
在我们制作二维动画的时候,很多同学在人物卡通动漫形象的表情和动作方面也是比较拿不准的一个事情,现在我们可以用Character Animator这款软件解决很多问题,这款软件总体来说比我们在ae里面使用插件做人物动作还要简单和实用。
Character Animator人物卡通动漫动作ai动作捕捉软件最主要的四种工作流程介绍:
第一种开始:借助模板人偶和教程之类的工具开始使用 Character Animator。
第二种 控制:编辑、添加和修改人偶。
第三种录制:录制、播放和微调人偶的表演。
第四种 流:流式传输人偶的表演表演。
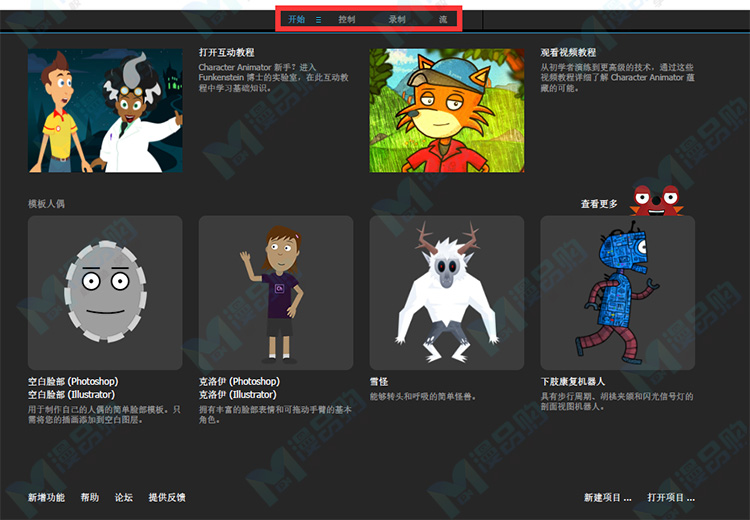
第一种开始:借助模板人偶和教程之类的工具开始使用 Character Animator。
“开始”工作流程
当启动应用程序时,会显示开始工作区。此工作区包含交互式快速入门视频教程、关于Web的有用资源和模板人偶等资源。可以使用这些资源来了解 Character Animator,或制作模板人偶的动画来开始练习。
可以从开始工作区创建和打开现有项目。
访问此工作区的键盘快捷键是 Shift+Alt+1 (Win) 或 Shift+Option+1 (Mac)。
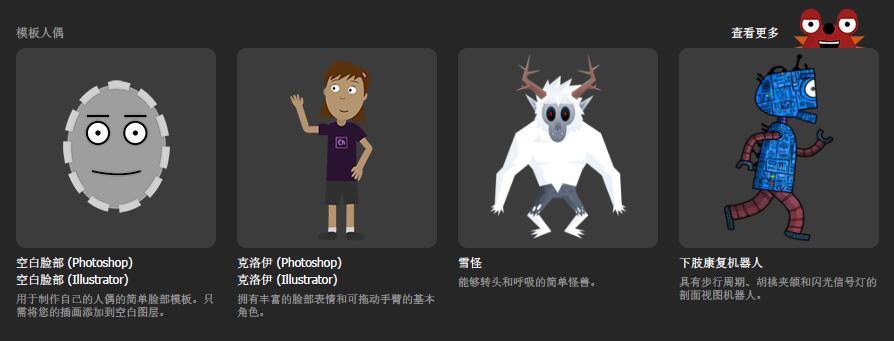
第二种 控制:编辑、添加和修改人偶。
控制工作区可让您编辑人偶结构。可以添加或修改行为、重新安排人偶图层、向人偶添加手柄以及修改键盘触发器。
要访问此工作区,请执行以下任一操作:
在工作区栏中,单击指向操纵工作区的链接。
按 Shift + Alt (Win) 或 Option + 2 (Mac)。
此工作区包含以下面板:
l “项目”面板
l “人偶”面板
l “属性”面板
l “触发器”面板
要打开“控件”面板,请选择“窗口”>“控件”。
操纵人偶之后,您可以创建一个要录制的表演。
要创建表演,请执行以下任一操作:
l 选择“场景”>“添加到新场景”或
l 在“项目”面板中单击“添加到新场景”或
l 按 Shift + Alt (Win) 或 Option + 2(Mac)
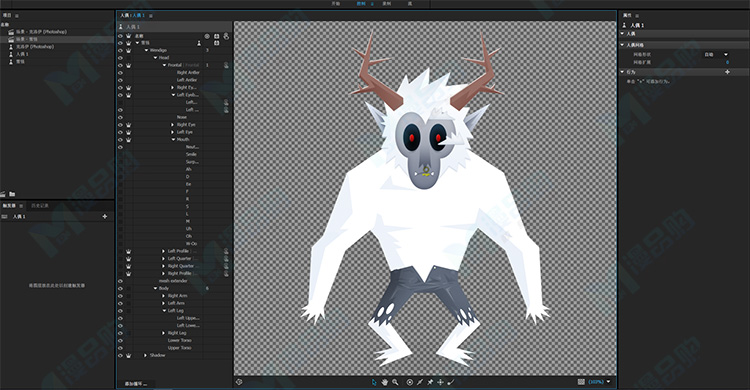
第三种录制:录制、播放和微调人偶的表演。
在此工作区中录制、回放和微调人偶的表演。您可以调整录制镜头的时间和修改行为属性。您可以从“项目”面板向时间轴添加多个人偶。
要访问此工作区,请执行以下任一操作:
在工作区栏中,单击指向录制工作区的链接或 按 Shift+Alt+1 (Win) 或 Option+Alt+3 (Mac)。
此工作区包含以下面板:
“项目”面板
“属性”面板
“时间轴”面板
“摄像机和麦克风”面板
“场景”面板
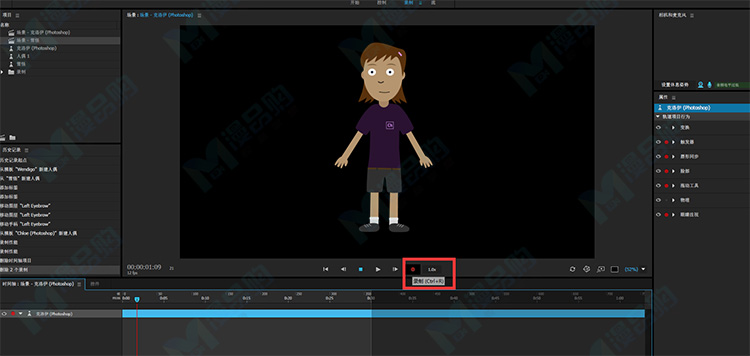
第四种 流:流式传输人偶的表演表演。
流工作区用来将实时场景流式传输到外部设备或应用程序。
要访问此工作区,请执行以下任一操作:
在工作区栏中,单击指向流工作区的链接或 按 Shift+Alt+4 (Win) 或 Shift+Option+4 (Mac)。
此工作区包含以下面板:
“项目”面板
“属性”面板
“场景”面板
“时间轴”面板
“摄像机和麦克风”面板
“控件”面板
其他工作区与“流”工作区中的“场景”面板存在差别。在“流”工作区中,面板底部显示一组用于聚焦实时流的有限控件。例如,传输控件(播放、停止、转到开头和转到下一帧)不可见,“时间轴”面板被堆叠到应用程序的左侧。
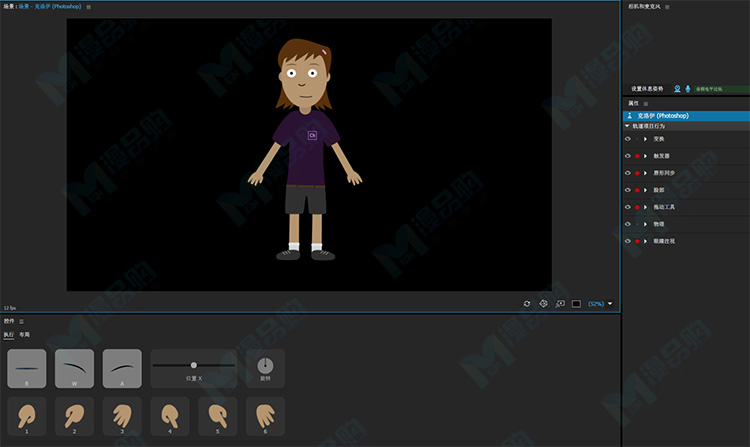
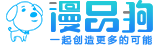
 搜索
搜索 









