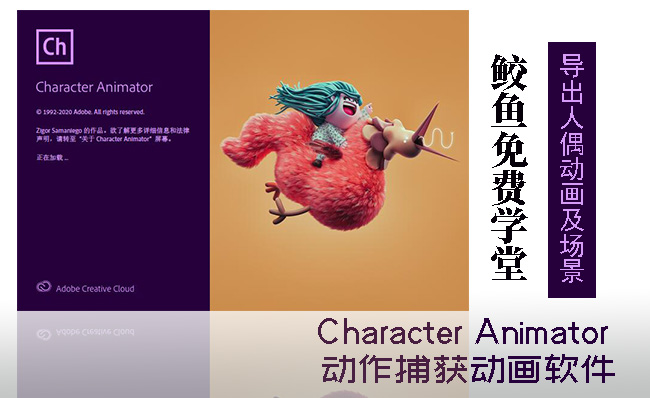
我们如何在ch动画软件里面做好人偶动画动作及场景后导出视频呢?
这里面有几种情况:
第一种:只导出人物动画比如头部动画、整个人物动作、表情动画等没有背景的动画视频。
第二种:有背景也有人物动作的动画视频。
第三种:导出带通道的动画视频。
根据以上几种情况只需要了解以下几种主流导出格式即可:
A:将场景导出为 PNG 序列和 WAV 文件
1、选中或打开场景。
2、选择“文件”>“导出”>“PNG 序列和 WAV”(Cmd+Opt+M/Ctrl+Alt+M),然后为录制的场景指定位置和基本文件名。基本文件名默认为场景的名称。
在 Mac 中,如果您指定现有子文件夹的名称,系统会要求您将其替换。在 Windows 上,指定现有子文件夹名称只会导航到这个子文件夹。
导出期间将禁用摄像机和麦克风输入。
为您创建基于指定名称的子文件夹,并且会将文件(PNG 序列和立体声 48 kHz WAV 文件)放在其中。此时将自动打开子文件夹。系统将在子文件夹旁边创建一个 .xml 文件,该文件可用于将子文件夹的内容导入到可导入此类文件的应用程序。
B:导出场景帧
可以在“场景”面板中将当前时间的场景内容导出为 PNG 图像文件。
要导出当前场景帧,请选择“文件”>“导出”>“帧”(Command+Option+S/Ctrl+Alt+S)。您可以指定PNG 文件的位置和名称。
注意:
请注意,不会保存“场景”面板的背景颜色,并且 PNG 文件将具有透明背景。此外,人偶网格(如果显示)不会出现在文件中
。
C:通过 Adobe Media Encoder导出带 Alpha 通道的视频(A)...
这种导出办法是非常多的,优势对于这种人物当个动作表情的,一般很多专业后期制作都是需要带通道的视频以便后期合成。
注意:
带通道的视频就是没有背景的视频,所以如果选择这种模式导出一定记住不要加背景和场景在里面。
D:通过 Adobe Media Encoder 将场景导出为影片文件
您可以通过 Adobe Media Encoder 将来自 Character Animator 的场景直接导出为影片格式。默认影片格式为 H.264。
1、选中或打开场景,然后调整场景的持续时间(在“属性”面板中),从而限制要导出的帧。
场景持续时间可视化为“时间轴”面板中的浅色背景。
2、选择“文件”>“导出”>“通过 Adobe Media Encoder 导出视频”,然后指定文件位置和文件名。
Adobe Media Encoder 启动并将场景的一个条目添加到队列中。Adobe Media Encoder 首次启动可能需要几秒钟时间。此外,Adobe Media Encoder 窗口不会移动到前面,所以您需要手动切换。
3、在 Adobe Media Encoder 中,为排队的项目调整任意设置,然后单击“启动队列”(绿色播放)按钮。
默认导出格式为带“Match Source – High bit rate”预设的 H.264,但可以根据需要进行更改。
可以立即播放渲染后的影片文件,或将其导入其他应用程序供日后使用。
除以上几种导出视频动画及场景,还其他的导出方法可以了解一下。
导出场景或人偶
Character Animator 中的各种导出选项
组合场景后,可以导出它以用于其他应用程序,例如 After Effects 或 Premiere Pro。也可以导出到受 Adobe Media Encoder 监控的监视文件夹,以便自动渲染场景并将其导出为 Adobe Media Encoder 支持的任何格式。默认导出格式为带“Match Source – High bit rate”预设的 H.264。继续阅读以详细了解如何将导出的场景导入其他应用程序,导出人偶并与其他用户共享以及将嘴形同步导出到 After Effects。
使用 Dynamic Link 将场景发送到 Premiere Pro 和 After Effects
使用 Dynamic Link,您可以直接在 After Effects 或 Premiere Pro 中打开场景,并且在 Character Animator 中与原始场景保持实时连线。当切换回 After Effects 或 Premiere Pro 时,在 Character Animator 中对场景所做的更改会自动反映出来。
要通过 Dynamic Link 在 After Effects 或 Premiere Pro 中导入场景,请执行以下任一操作:
将场景从 Character Animator 的“项目”面板拖动到 After Effects 或 Premiere Pro 的“项目”面板中。首先可以在 Character Animator 中拖动场景,按 Alt/Command+Tab 切换到 After Effects 或 Premiere Pro,然后将场景放在“项目”面板中。
从 .chproj 文件导入场景,如下所述:
1、通过在 After Effects 中选择“文件”>“导入”>“文件”,在 Premiere Pro 中选择“文件”>“导入”,或者在任一应用程序中使用媒体浏览器,选择一个要导入的 Character Animator 项目 .chproj 文件。
2、在项目内选择要导入的场景。
场景在“项目”面板中显示为 Dynamic Link 视频素材,可以像任何其他视频素材一样将其添加到合成和序列中。当您在 After Effects 或 Premiere Pro 中使用场景时,Character Animator 不需要处于运行状态。
使用 Dynamic Link 导出
要想了解如何使用 Dynamic Link 导出项目,请看相关的视频教程,文字说明就不太好演示了。
导出并与其他用户共享人偶
如果要将人偶发送给其他 Character Animator 用户,或者要存档人偶的结构以便在其他项目中重复使用,请创建一个可共享人偶,其中包含全部所需图稿的自含式文件。
要共享人偶,请执行以下操作:
1、在“项目”面板中选择人偶,或者在“人偶”面板中打开人偶(来自“项目”面板)。
2、选择“文件”>“导出”>“人偶”,然后命名 .puppet 文件,或者在“项目”面板中右键单击人偶,然后选择“导出人偶”。
3、通过共享链接或其他方法将 .puppet 文件发送给其他用户。
4、要打开共享人偶,请通过“文件”>“导入”或将人偶拖入“项目”面板来导入 .puppet 文件。
注:可共享人偶是自含式的,含有与人偶关联的图稿。如果需要,您可以将人偶重新链接到共享图稿实例。在时间轴中选定人偶时对人偶所做的更改,或者用于人偶轨道的任何录制镜头,都不包含在 .puppet 文件中。此外,已导入的人偶上的行为会更新,以使用当前项目中可用行为的各个版本。
嘴形同步:为 After Effects 导出镜头
通过执行以下步骤,将 Character Animator发音嘴型放入 After Effects 以用于不同的角色。
1、在“时间轴”面板中,右键单击“嘴形同步”镜头 >“为 After Effects 复制发音嘴型”。所有发音嘴型数据都作为“时间重映射”关键帧数据复制到系统剪贴板,以供在 After Effects 中使用。
2、在 After Effects 中,根据 Character Animator 的“发音嘴型”上下文菜单中的发音嘴型顺序,设置包含不同发音嘴型且间隔为一秒的合成。在时间为 0 秒时,应该为“无表情”嘴形(即没有发音嘴型),1 秒时放置“Ah”的发音嘴型,2 秒时放置“D”的发音嘴型等等。
3、现在,将合成嵌套到包含您的角色面部的另一个合成中。确保您为此合成设置的帧速率与 Character Animator 项目中的场景的帧速率相同。
4、要将在第一步中复制的“时间重映射”关键帧粘贴到嵌套的发音嘴型合成中,请选择“编辑”>“粘贴”。
5、现在,选择所有“时间重映射”关键帧,然后将其关键帧插值设置为“定格”。
提示:您还可以将数据复制到电子表格程序中,根据需要微调值,然后将数据复制回系统剪贴板以便粘贴到 After Effects。
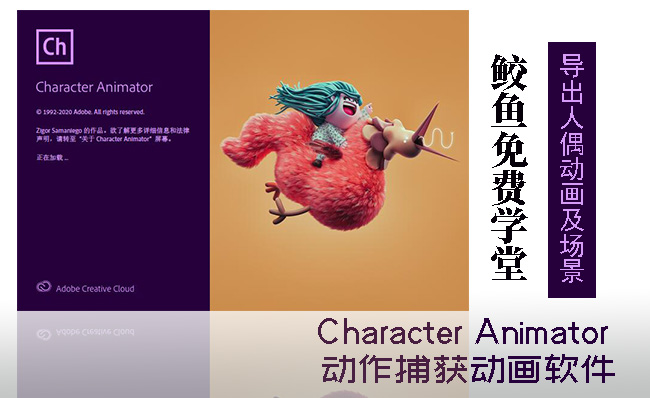
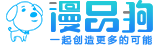
 搜索
搜索 









